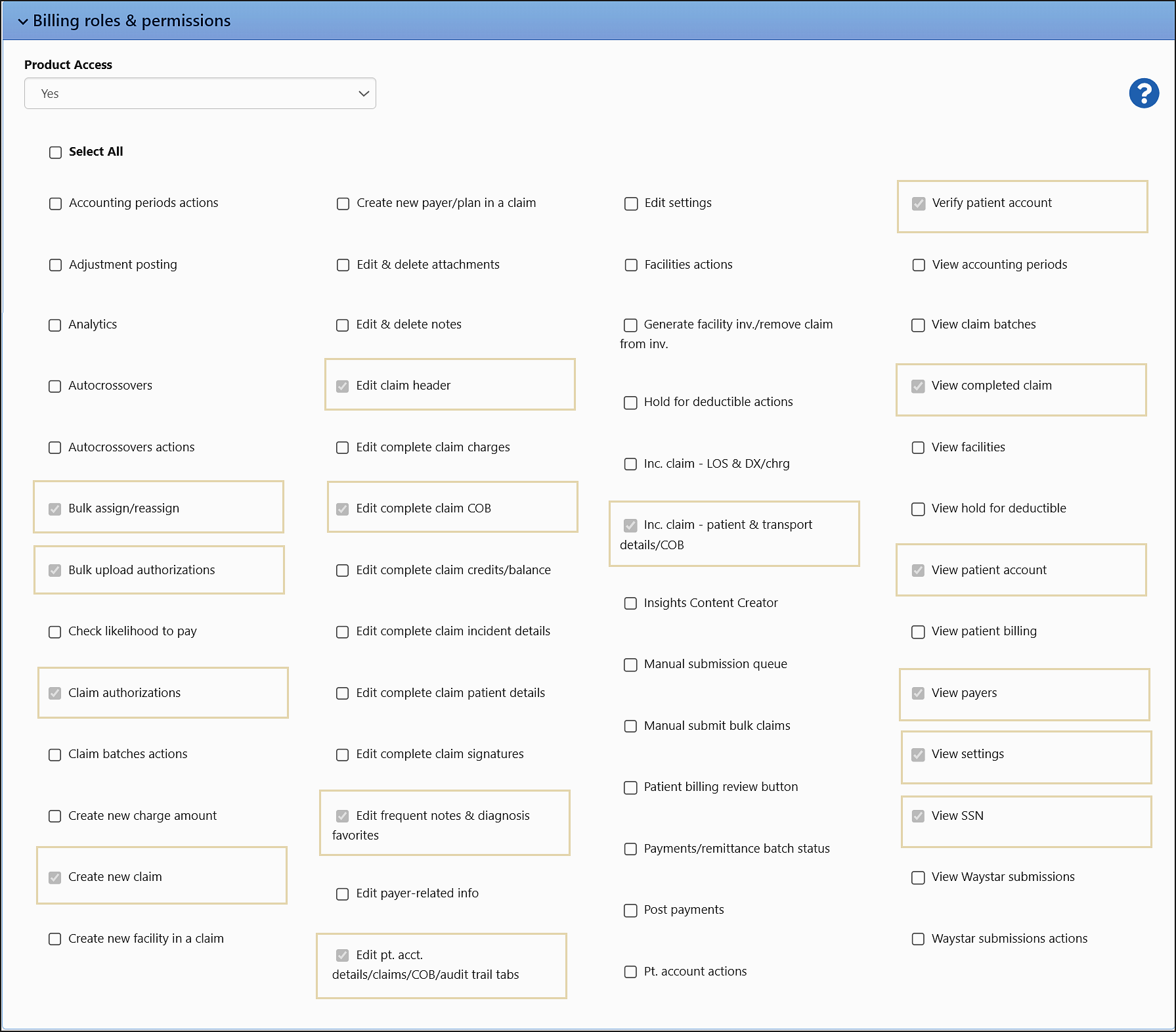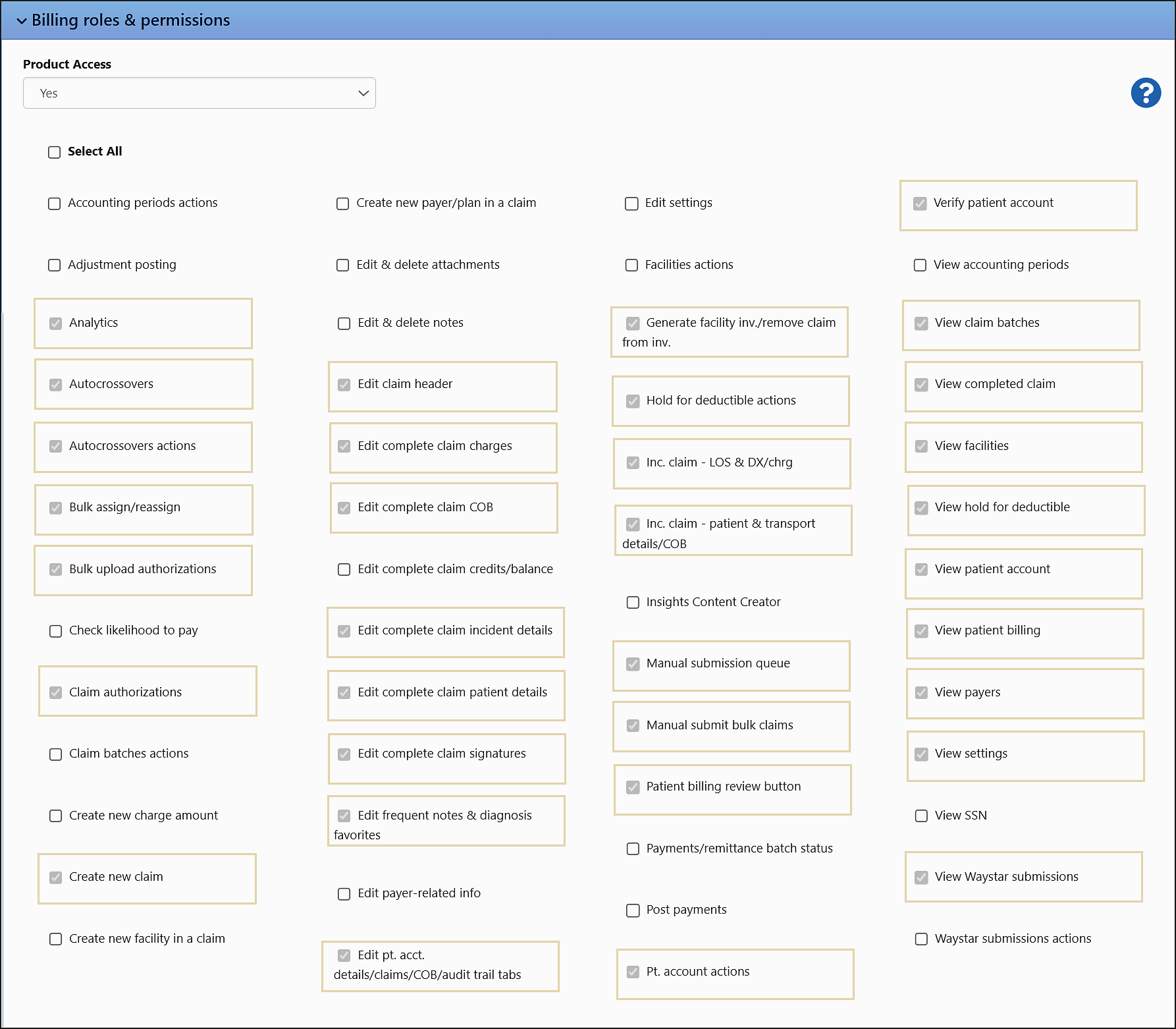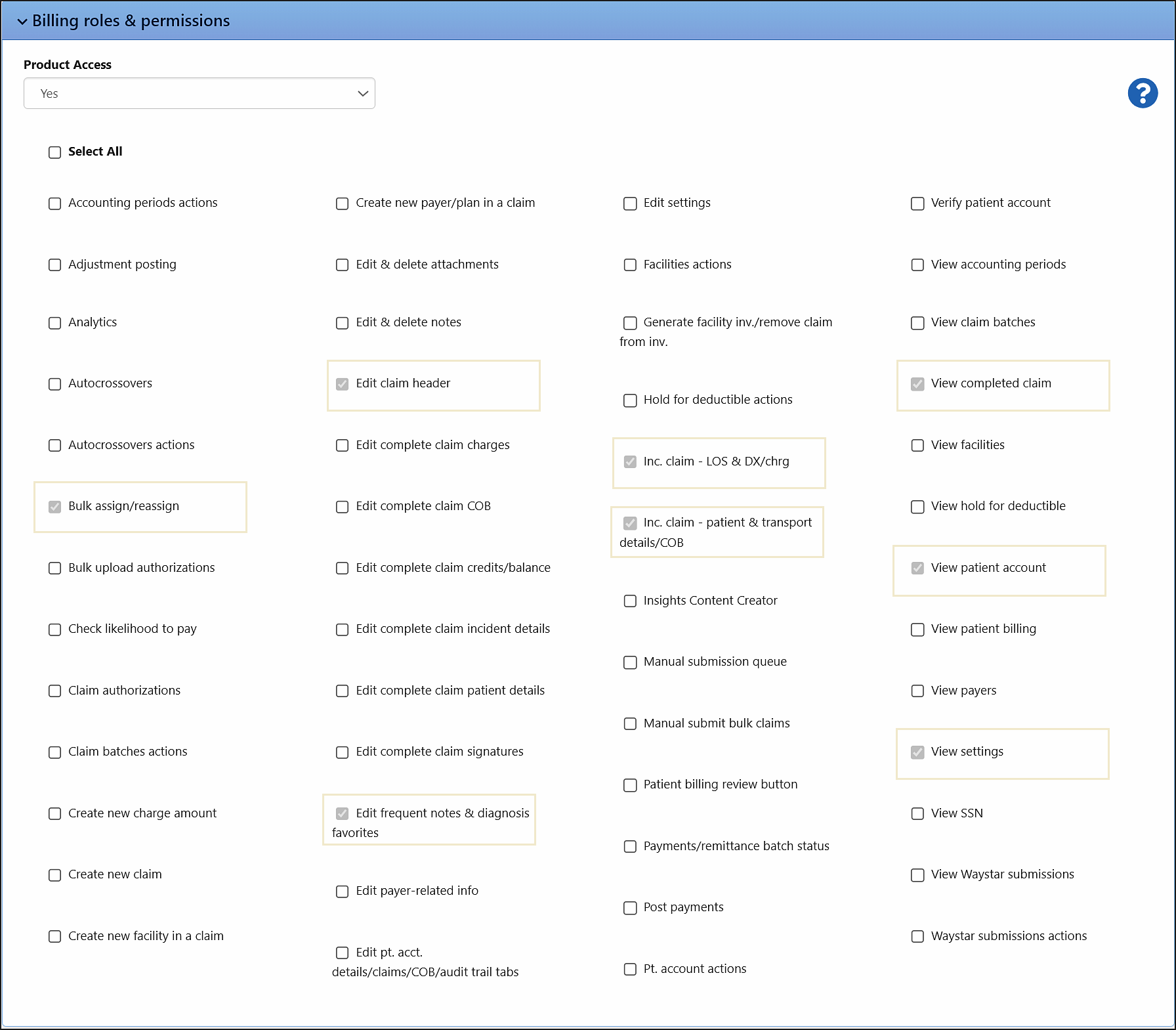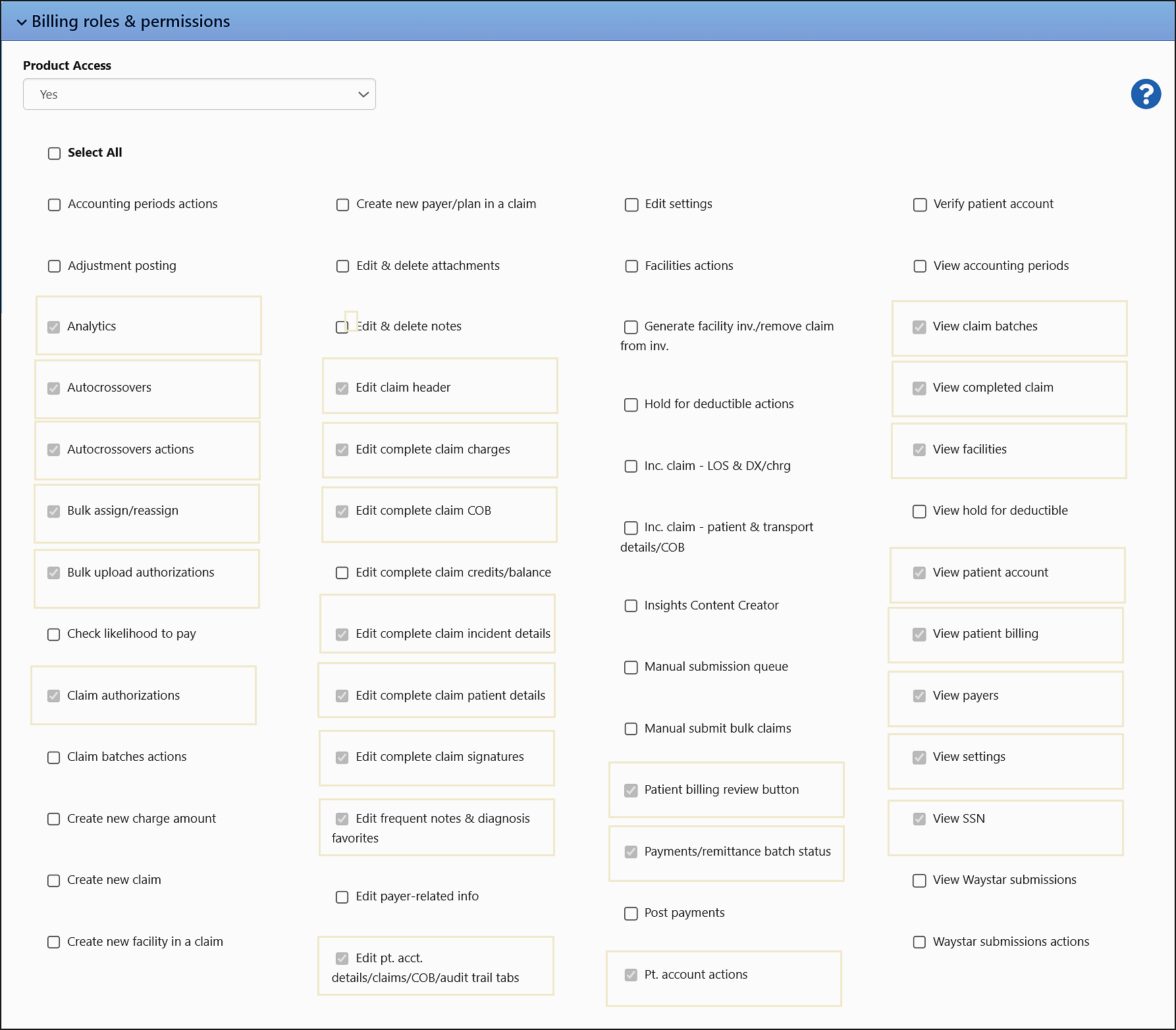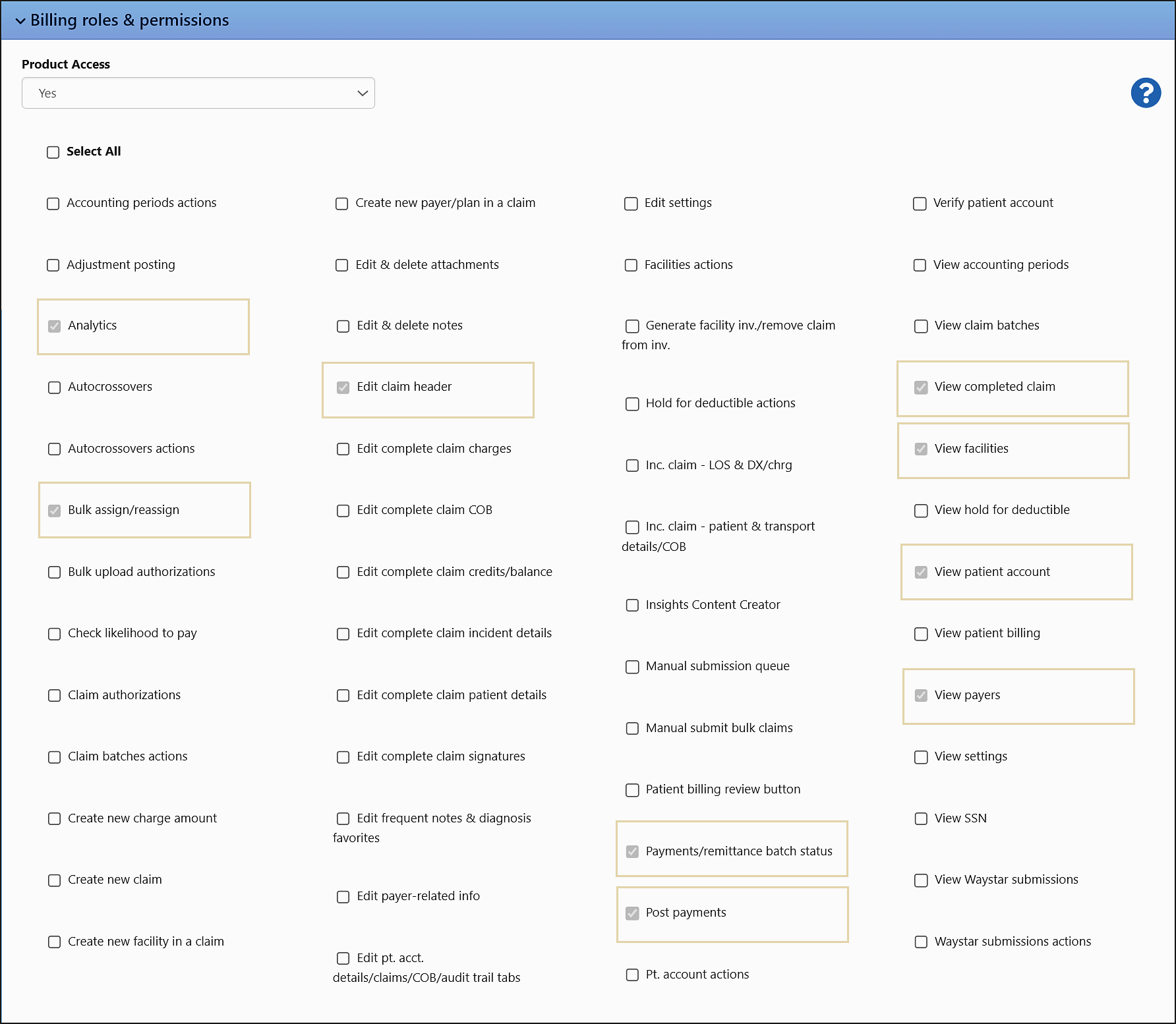Billing Roles & Permissions
Billing roles and permissions can be used to organize and oversee the tasks within your billing team. You have the option to assign a pre-configured role to a user, tailor a role to align with your agency's requirements, or create custom roles based on specific needs. This is an optional functionality. It is not required that you apply user roles in your agency. You can give a user permissions without having to deal with any roles.
Roles
With your support, we defined a set of commonly utilized roles and identified the necessary permissions for each role. As a result, we created a set of pre-configured Billing roles that can be assigned to user accounts through the Admin > Billing > User Accounts section.
Before we implemented user roles and permissions, we took care to ensure that no one would be locked out of ZOLL Billing the day we released this feature by giving all existing users full permissions. With the release of this functionality, you can either leave the user permissions as they are, remove unneeded permissions, assign a pre-configured Billing role, customize a pre-configured Billing role, or create your own roles. If you are planning on applying a pre-configured Billing role to an existing user, it is important to remove all their permissions first. When you apply a role, any existing permissions will be retained on top of the new permissions activated by the role. You may end up with permissions that you do not want so it is a good idea to start with a clean slate. There isn't a "remove all" permissions button yet, but there is an easy way to uncheck all the permissions by starting at the top and unchecking "Accounting periods actions", hit TAB and then SPACE to work your way down the list. This action also works in reverse to check all the boxes if needed.
Under Admin > Billing, you will find the pre-configured roles in two areas, User Accounts and User Groups.
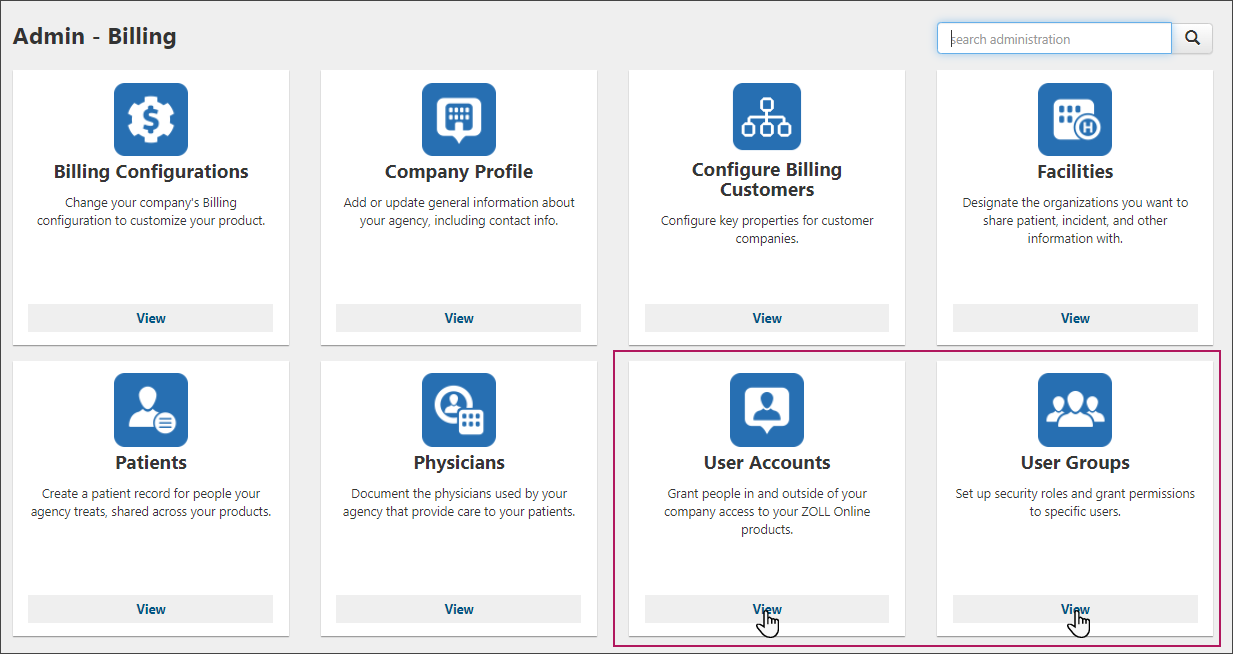
Go to User Groups to view a list of the roles, create your own role, and to modify the pre-configured Billing role permissions if needed.
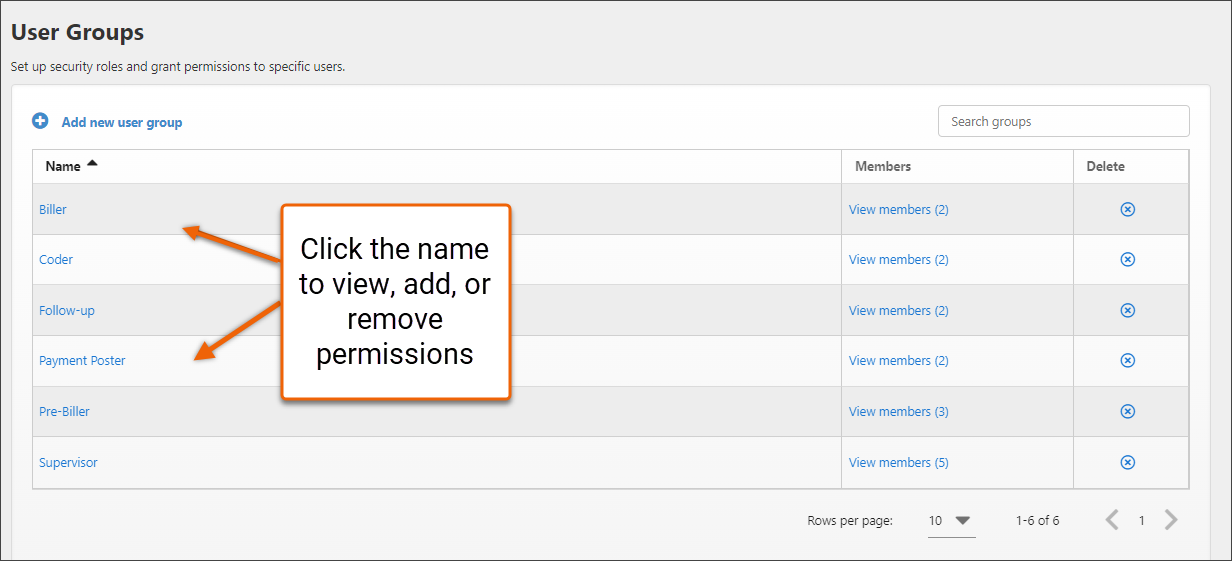
Go to User Accounts, select a user, and then apply a role to the user by selecting it from the User Groups field. (Yes! You can assign multiple roles to a user.)
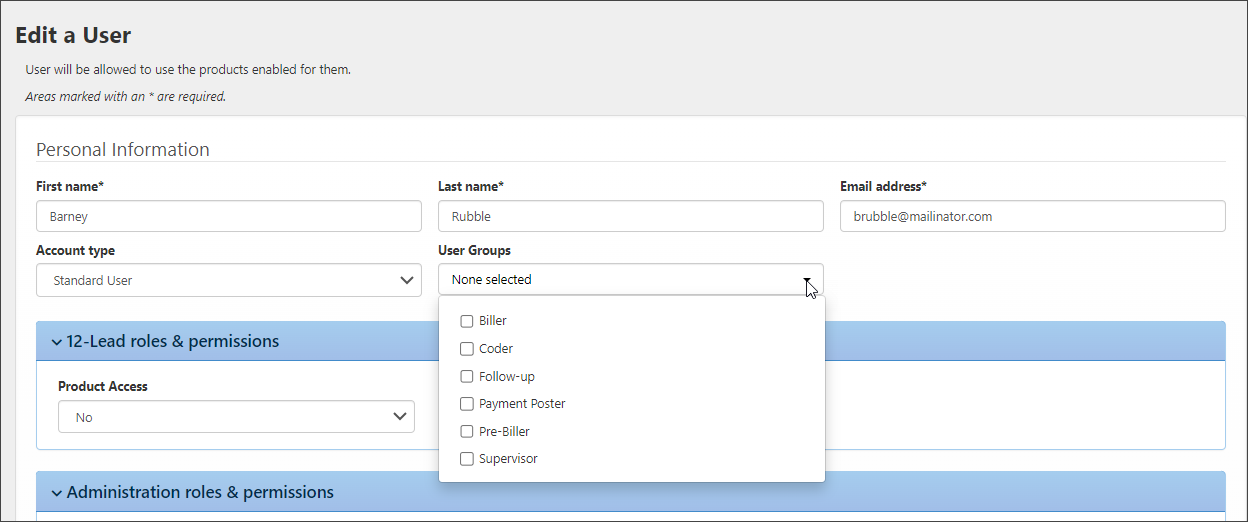
Once a role is selected in User Groups, the permissions associated with the role are automatically checked in the "Billing roles & permissions" section. After you click Save, the permissions will be applied to the user the next time they log onto ZOLL Billing.
Before you get started with roles - a couple important things to note:
-
Company Administrators have full access to everything within ZOLL Billing. It does not matter what permissions you give, or not give, to a Company Administrator. This account type overrides any other setting in "Billing roles & permissions." To apply permissions to this user you will need to change their account type to Standard Users.
-
You can customize a pre-configured role or create your own: The pre-configured roles have the basic permissions needed to do that role. It is possible to remove or add permissions to all pre-configured roles. You can do this in a couple of ways, add/remove permissions for all users with this role, or add permissions to an individual with this role. In addition, you can also create your own roles and then apply permissions to those roles. You will find information in the Customizing pre-configured Billing roles and Creating your own Billing roles and applying them to a user sections.
-
Roles can be combined. For example, you can give a user the Pre-Biller and the Biller role. If multiple roles are selected, the "Billing roles & permissions" section will reflect the permissions for both roles.
-
Dependencies: There are some permissions that need other permissions to work. In some cases, a view permission is needed along with an edit permission. For example, a user cannot "Edit claim header" without access to the "View completed claim" permission. If there is a dependency, you will see it called out in the pop-up window when you click the permission name in the following figures or you can see a list here. It is important to note that if you are using a pre-configured Billing role, you don't have to worry about dependencies as they were taken into account when the role was created
 .
. - Tags: The creation and management of tags are not tied to any permission or role which means that all users can create/manage tags.
-
Claim Imports and Claim Submissions pages: The Claim Imports and Claim Submissions pages are not protected by permissions. All users have access to these pages.
The following is a list of pre-configured Billing roles that you will find in User Groups. Click the role heading to expand it. Under the heading you will find an interactive figure that shows all the permissions associated with that role. Click a highlighted permission to read what it does. Only the highlighted permissions have a pop-up window. If you want to read about a permission that is not granted for a role, there is another interactive figure under Billing Permissions that gives you information on all the permissions.
Customizing pre-configured Billing roles
Pre-configured Billing roles can serve as a starting point, but they may not perfectly align with your company's unique processes and needs. That is why you have the ability to customize the pre-configured roles by adding, or removing, permissions. You can do this for the role as a whole, which will affect everyone with that role, or for an individual with a pre-configured role.
-
Admin > Billing > User Groups: Changes made to a pre-configured role on the User Groups page will propagate down to all users with this role. On this page, you can add and delete permissions.
-
Go to Admin > Billing > User Groups.
-
Click on the name of the group you want to change.
-
Scroll down to the "Billing roles & permissions" section. Here you can un-select permissions you no longer want and add new permissions.
-
Click Save.
-
Admin > Billing > User Accounts > Edit/Add a User: The only way to customize a pre-configured role for a single user is to add permissions on the User Accounts page (permissions can only be changed/deleted on the User Group page). By adding permissions on the user's account, you can tailor the permissions of an individual user without altering the permissions of the entire User Group.
-
Go to Admin > Billing > User Accounts.
-
Click on the name of the account you want to change.
-
Scroll down to the "Billing roles & permissions" section and select the permissions you want to add.
-
Click Save.
Note: If you assign additional permissions to a pre-configured Billing role, and then change the user's role, the additional permissions you applied to the first role will be applied to the second. In other words, the permissions you manually select, persists from role to role. If you don't want them, you would have to manually un-select those permissions to remove them from the newly assigned role.
Creating your own Billing roles and applying them to a user
If you do not want to use the pre-configured Billing roles, you can create your own roles (with associated permissions) in User Groups.
-
Go to Admin > Billing > User Groups.
-
Click "Add new user group."
-
Enter the name of the user group. You can add a description too if you want.
-
Scroll down to the "Billing roles & permissions" section and check the permissions you want to give to this role.
-
Click Save.
Now that you created the User Group, you can apply the role to a user account.
-
Go to Admin > Billing > User Accounts.
-
Click on the name of the account you want to add the User Group to.
-
In the top section with the personal information, you will find a User Group field. Click on the field to see a drop-down menu. From the options available, select the User Group you have recently created. After selecting the User Group, scroll down to the "Billing roles & permissions" section. Here, you will notice that the permissions you assigned to that particular User Group are already checked. However, these permissions are grayed out, indicating that you cannot modify them from this page. To make changes to the permissions, you need to navigate back to the User Groups section. It is worth noting that you do have the ability to add additional permissions to an individual user if needed.
-
Click Save.
The following table shows the permissions associated with each role. This table can be filtered by entering a role in the search field.
| Permission | Pre- Biller | Coder | Biller | Payment poster | Follow-up | Supervisor |
|---|---|---|---|---|---|---|
| Accounting periods actions | X | |||||
| Adjustment posting | X | |||||
| Analytics | X | X | X | X | ||
| Autocrossovers | X | X | X | |||
| Autocrossovers actions | X | X | X | |||
| Bulk assign/reassign | X | X | X | X | X | X |
| Bulk upload authorizations | X | X | X | X | ||
| Check likelihood to pay | X | |||||
| Claim authorizations | X | X | X | X | ||
| Claim batches actions | X | |||||
| Create new charge amounts | X | |||||
| Create new claim | X | X | X | |||
| Create new facility in a claim | X | |||||
| Create new payer/plan in a claim | X | |||||
| Edit & delete attachments | X | |||||
| Edit & delete notes | X | |||||
| Edit claim header | X | X | X | X | X | X |
| Edit complete claim charges | X | X | X | |||
| Edit complete claim COB | X | X | X | X | ||
| Edit complete claim credits/balance | X | |||||
| Edit complete claim incident details | X | X | X | |||
| Edit complete claim patient details | X | X | X | |||
| Edit complete claim signatures | X | X | X | |||
| Edit frequent notes & diagnosis favorites | X | X | X | X | X | |
| Edit payer-related info | X | |||||
| Edit pt. acct. details/claims/COB/audit trail tabs | X | X | X | X | ||
| Edit settings | X | |||||
| Facilities actions | X | |||||
| Generate facility inv./remove claim from inv. | X | X | ||||
| Hold for deductible actions | X | X | ||||
| inc. claim - LOS & DX/chrg | X | X | X | |||
| Inc. claim - patient & transport details/COB | X | X | X | X | ||
| Insights Content Creator | ||||||
| Manual submission queue | X | X | ||||
| Manual submit bulk claims | X | X | ||||
| Patient billing review button | X | X | X | |||
| Payments/remittance batch status | X | X | X | |||
| Post payments | ||||||
| Pt. account actions | X | X | ||||
| Verify patient account | X | X | X | |||
| View accounting periods | X | |||||
| View claim batches | X | X | X | |||
| View completed claim | X | X | X | X | X | X |
| View facilities | X | X | X | X | ||
| View hold for deductible | X | X | ||||
| View patient account | X | X | ||||
| View patient billing | X | X | X | |||
| View payers | X | X | X | X | X | |
| View settings | X | X | X | X | X | |
| View SSN | X | X | X | |||
| View Waystar submissions | X | X | ||||
| Waystar submissions actions | X |
Billing permissions
Billing permissions grant users the capability to perform specific functions within ZOLL Billing.
Before you get started with permissions - a couple important things to note:
-
Company Administrators have full access to everything within ZOLL Billing. It does not matter what permissions you give, or not give, to a Company Administrator. This account type overrides any other setting in "Billing roles & permissions." To apply permissions to this user you will need to change their account type to Standard Users.
-
Dependencies: There are some permissions that need other permissions to work. In some cases, a view permission is needed along with an edit permission. For example, a user cannot "Edit claim header" without access to the "View completed claim" permission. If there is a dependency, you will see it called out in the pop-up window or you can see a list here. It is important to note that if you are using a pre-configured billing role, you don't have to worry about dependencies as they were taken into account when the role was created
 .
. -
Tags: The creation and management of tags are not tied to any permission or role which means that all users can create/manage tags.
-
Claim Imports and Claim Submissions pages: The Claim Imports and Claim Submissions pages are not protected by permissions. All users have access to these pages.
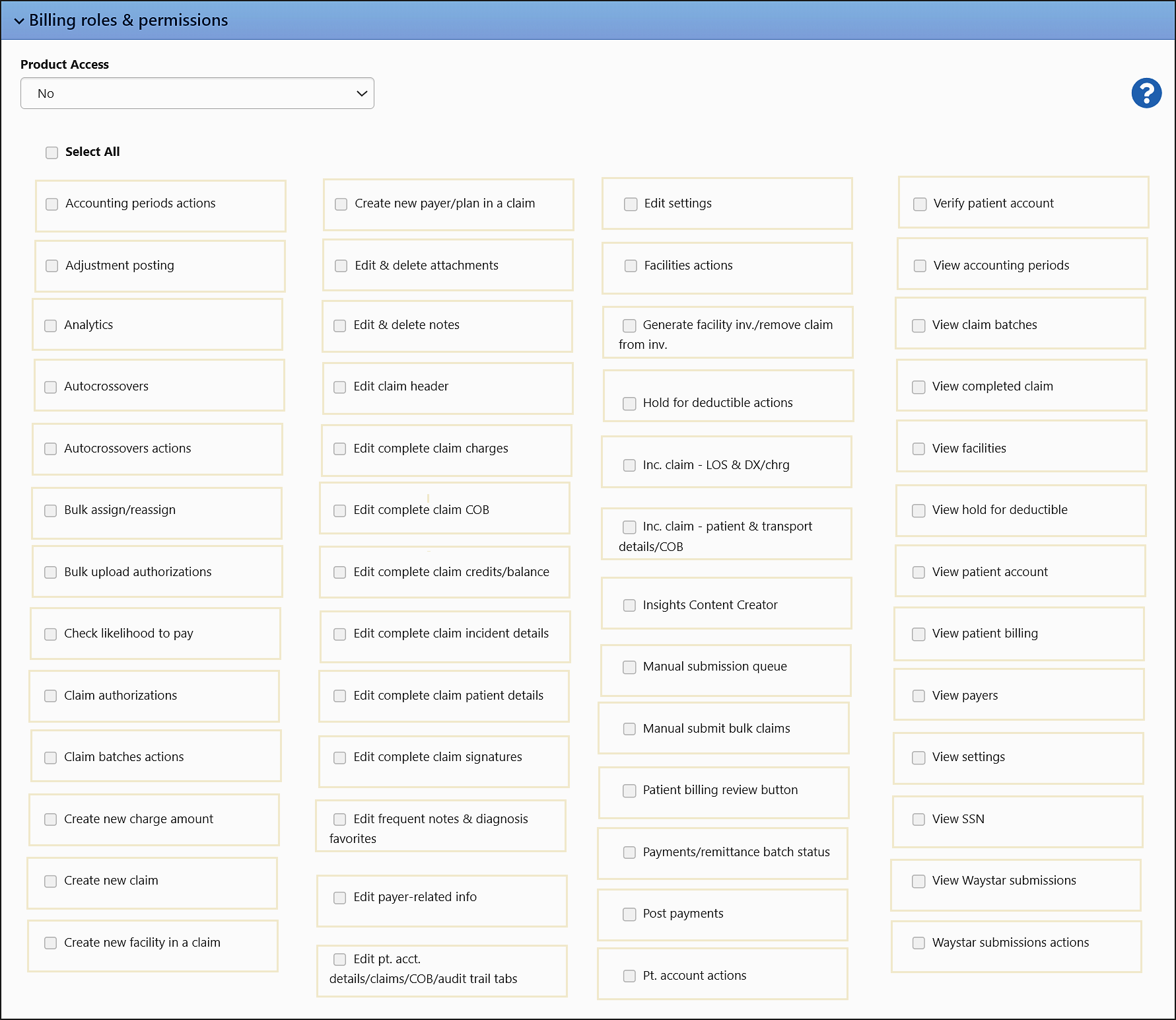
Billing roles and permission reports
Use the "User and Assigned Groups" and "User and Assigned Permissions" reports to view the roles and permissions assigned to users.
User and Assigned Groups report
The User and Assigned Groups report shows a list of users and their assigned roles.

User and Assigned Permissions report
The "Users and Assigned Permissions" report shows a list of users and their assigned roles. It can be found under Analytics > Reports.
Note: Permissions that were assigned to the member as part of the group they are in, highlight in blue. Permissions that were manually assigned will not be highlighted.
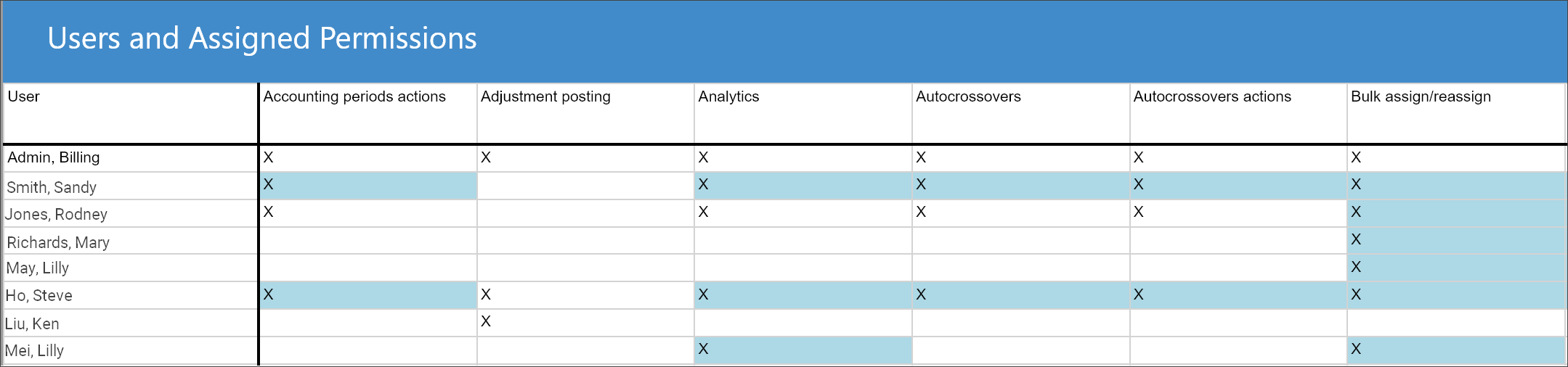
Status reasons
There are several status reasons that support the Billing roles:
-
Coding needed
-
Facility needed
-
Payer needed
-
Charge needed
These new statuses will display:
-
Dashboard: When you click Incomplete or Suspended in the list of "Claims by status" on the Dashboard, one of the new statuses listed above will display if they are assigned to a claim.
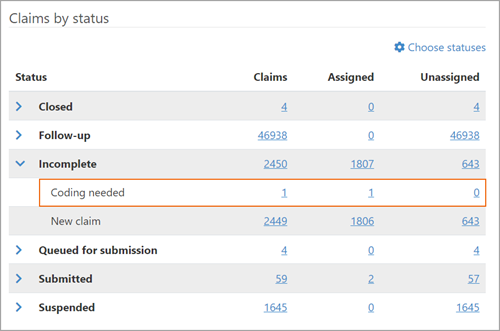
-
Incomplete claim page: The new statuses will be available for selection when you click the edit pencil next to the status/status reason on the claim header (example: Incomplete - Coding needed).
-
View Claim page: The new statues will be available for selection when you click the edit pencil next to the status/status reason on the claim header (example: Suspended - Coding needed).